| Open |
-
Scroll to the top of the Website. Please note, this feature will not work when your screen is split.
-
Click Browsealoud.
|
| Text to Speech |
| Hover to Speak |
“Hover to Speak” allows you to read text out loud by hovering over or clicking on any text.
-
Click the  (hand with circle around index finger) icon to turn on the “Hover to Speak” feature. This is the first icon from the left. (hand with circle around index finger) icon to turn on the “Hover to Speak” feature. This is the first icon from the left.
-
Hover over or click on the text you want to be read out loud.
-
Click the  (darkened hand with circle around index finger) icon to turn off the “Hover to Speak” feature. This is the first icon from the left. (darkened hand with circle around index finger) icon to turn off the “Hover to Speak” feature. This is the first icon from the left.
|
| Select to Speak |
|
“Select to Speak” allows the user to select any text to have it read out loud.
-
Select the text you want to be read out loud.
-
Click the  (play) icon to start speech. This is the second icon from the left. (play) icon to start speech. This is the second icon from the left.
-
Click the  (stop) icon to stop speech. This is the third icon from the left. (stop) icon to stop speech. This is the third icon from the left.
|
|
| Translate |
|
“Translate” allows the user to translate the webpage into other languages and reads the translation in most commonly spoken languages.
-
Click the  (overlapping boxes with symbols) icon to open the “Translation” window. This is the fourth icon from the left. (overlapping boxes with symbols) icon to open the “Translation” window. This is the fourth icon from the left.
-
Select the language you want from the drop down menu in the “Translation Window.
-
Click the  (darkened overlapping boxes with symbols) or (darkened overlapping boxes with symbols) or  (x) icon to close the “Translation” settings. This is the fourth icon from the left or the icon on the top right of the “Translation” window. (x) icon to close the “Translation” settings. This is the fourth icon from the left or the icon on the top right of the “Translation” window.
|
| Picture Dictionary |
|
“Picture Dictionary” allows you to look up the meaning of any word and see the dictionary definition in the form of an illustration.
- Select the word you want to be defined.
-
Click the  (boxed in triangles and circle) icon to open the picture definition. This is the fifth icon from the left. (boxed in triangles and circle) icon to open the picture definition. This is the fifth icon from the left.
-
Click the  (play) icon to have the word spoken. This is the icon left of the word in the “Picture Dictionary” window. (play) icon to have the word spoken. This is the icon left of the word in the “Picture Dictionary” window.
-
Click the  (x) icon to close the “Picture Dictionary” window. This icon is on the top right of the “Picture Dictionary” window. (x) icon to close the “Picture Dictionary” window. This icon is on the top right of the “Picture Dictionary” window.
|
| M.P.3. Maker |
|
“M.P.3.” Maker allows you to convert online content into downloadable audio files.
-
Select the text you want to be read in a M.P.3. (downloaded audio) format.
-
Click the  (box with “MP3” in it) icon to open the “MP3 Maker” window. This is the sixth icon from the left. (box with “MP3” in it) icon to open the “MP3 Maker” window. This is the sixth icon from the left.
-
Enter the wanted file title in the “File name” text box in the “MP3 Maker” window.
-
Click the 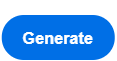 icon to download the file. This icon is on the bottom right of the “MP3 Maker” window. icon to download the file. This icon is on the bottom right of the “MP3 Maker” window.
-
Click the  (darkened box with “MP3” in it) or (darkened box with “MP3” in it) or  (x) icon to close the “MP3 Maker” window. This icon is the sixth icon from the left or on the top right of the “MP3 Maker” window. (x) icon to close the “MP3 Maker” window. This icon is the sixth icon from the left or on the top right of the “MP3 Maker” window.
|
| Screen Mask |
|
“Screen Mask” allows you to tint a portion of the screen. This has a “reading light” which highlights a part of the screen.
-
Click the  (eye with boxes on its top and bottom) icon to turn on Screen masking. This is the seventh icon from the left. (eye with boxes on its top and bottom) icon to turn on Screen masking. This is the seventh icon from the left.
-
Move your mouse to move the screen mask. Your mouse will be in the middle of the bright section.
-
Click the  (darkened eye with boxes on its top and bottom) icon to turn off the Screen mask. This is the seventh icon from the left. (darkened eye with boxes on its top and bottom) icon to turn off the Screen mask. This is the seventh icon from the left.
|
| Enlarge text as it is Read Out Loud |
|
“Enlarge text as it is Read Out Loud” allows you to magnify text and read it out loud. The magnified text is displayed at the top of the screen.
-
Click the  (magnified glass with “A” in it) icon to turn on the “Enlarge text as it is Read Out Loud” feature. This is the eighth icon from the left. (magnified glass with “A” in it) icon to turn on the “Enlarge text as it is Read Out Loud” feature. This is the eighth icon from the left.
-
Hover over or click on the text you want enlarged and read.
-
Click the  (darkened magnified glass with “A” in it) icon to turn off the “Enlarge text as it is Read Out Loud” feature. This is the eighth icon from the left. (darkened magnified glass with “A” in it) icon to turn off the “Enlarge text as it is Read Out Loud” feature. This is the eighth icon from the left.
-
Click the  (darkened hand with circle around index finger) icon to turn off the “Hover to Speak” feature. This is the first icon from the left. (darkened hand with circle around index finger) icon to turn off the “Hover to Speak” feature. This is the first icon from the left.
|
| Simplify Page |
“Simplify Page” allows you to remove distracting content and display the main text that can also be summarized. Font size and colours changed when you simplify.
-
Click on the  (lines and down arrow) icon to simplify the page. This is the ninth icon from the left. (lines and down arrow) icon to simplify the page. This is the ninth icon from the left.
-
Read and change the page to suit your needs – see instructions below.
-
Click on the  (darkened lines and down arrow) the to get back to the original webpage. This is the ninth icon from the left. (darkened lines and down arrow) the to get back to the original webpage. This is the ninth icon from the left.
| Further Simplify |
Click on the  (minus) or (minus) or  (plus) icon to control what is simplified. This is the second and first feature from the left on the Simplify Page bar. (plus) icon to control what is simplified. This is the second and first feature from the left on the Simplify Page bar. |
| Wiki-Definition |
-
Click the  (toggle switch) that is to the right of “Wiki-Definition” to turn on “Wiki-Definition”. This is the third feature from the left on the “Simplify Page” bar. (toggle switch) that is to the right of “Wiki-Definition” to turn on “Wiki-Definition”. This is the third feature from the left on the “Simplify Page” bar.
-
Click on the orange underlined text to see its definition.
-
Use the “Hover to Speak” feature to have the definitions read out loud.
|
| Text Contrast |
|
Click the  (drop down menu with a half shaded circle and current contrast mode) to switch the colour contrast. This is the forth feature from the left on the Simplify Page bar. (drop down menu with a half shaded circle and current contrast mode) to switch the colour contrast. This is the forth feature from the left on the Simplify Page bar.
|
| Text Size |
-
Click the 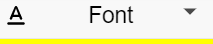 (drop down menu with underlined “A” and “font”) to open font settings. This is the fifth feature from the left on the Simplify Page bar. (drop down menu with underlined “A” and “font”) to open font settings. This is the fifth feature from the left on the Simplify Page bar.
-
Click and drag the  (slider next to the 2 “T”s) to adjust the font size. (slider next to the 2 “T”s) to adjust the font size.
|
| Font Family |
-
Click the 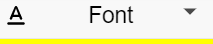 (drop down menu with underlined “A” and “font”) to open font settings. This is the fifth feature from the left on the Simplify Page bar. (drop down menu with underlined “A” and “font”) to open font settings. This is the fifth feature from the left on the Simplify Page bar.
-
Click the  (drop down menu next to the boxed in “A”). (drop down menu next to the boxed in “A”).
-
Select the font you want.
|
|
| Help |
|
“Help” provides you a brief description of each feature on the toolbar.
-
Click the  (question mark) icon to open the “Help” window. This is the tenth icon from the left. (question mark) icon to open the “Help” window. This is the tenth icon from the left.
-
Use the “Hover to Speak” or “Select to Speak” feature to have the prompts read out loud.
-
Click the  (darkened question mark) or (darkened question mark) or  (X) icon to close the “Help” window. This is the tenth icon from the left or on the top right of the “Help” window. (X) icon to close the “Help” window. This is the tenth icon from the left or on the top right of the “Help” window.
|
| Settings |
|
“Settings” allows you to Customize the colours, voice speed, screen mask options, text size when magnified and more.
- Click the
 (gear) icon to open up the “Settings” window. This is the eleventh icon from the left. (gear) icon to open up the “Settings” window. This is the eleventh icon from the left.
- Change the settings to suit your needs - see instructions below.
- Click the
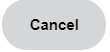 (cancel) or (cancel) or  (save) icon to close the “Settings” window. These icons are the grey (cancel) and blue (save) icons on the bottom right of the ”Settings” window. Please note, you must click (save) icon to close the “Settings” window. These icons are the grey (cancel) and blue (save) icons on the bottom right of the ”Settings” window. Please note, you must click  (save) to apply the changes. (save) to apply the changes.
| General |
- Click the General tab to open the “General” settings. This is the first tab on the top on the left side of the “Settings” window.
- Change features such as:
- Voice Speed: click and move the slider or type in the text box under Voice Speed to change the speed in which text is read out loud.
- Speech Mode: click Click or Hover to change how the “Hover to Speak” feature works.
- Announce links when speaking: click on the toggle switch under Announce links when speaking to change whether or not you want hyperlinks to be detected when they are read out loud.
- Announce links with a word: change the phrase in the text box under Announce links with a word to change what is said before hyperlinks.
- Text magnifier size: click on the drop down menu below Text magnifier size to change how much text is magnified.
|
| Screen Mask |
- Click the Screen Mask tab to open the “Screen Mask” settings. This is the second tab from the top on the left side of the “Settings” window.
- Change features such as:
- Background Colour: click on the box to the right of Background Colour. You can either select one of the default colours or enter the Hex Number in the text box in the colour choosing window.
- Reading light Colour: click on the box to the right of Reading Light Colour. You can either select one of the default colours or enter the Hex Number in the text box in the colour choosing window.
- Background opacity: click and drag the slider or type in the text box to the right of Background opacity to change how easily text in the mask “background” is to see.
- Reading light opacity: click and drag the slider or type in the text box to the right of Reading light opacity to change how easily text in the mask “reading light” is to see.
- Reading light height: click and drag the slider or type in the text box to the right of Reading light height to change the size of the “Reading Light”.
- Reading light on/off: click the box to the right of Reading light to change whether or not you want there to be a “reading light”. The box will be checked if the reading light is on and unchecked if it is off.
- Defaults: click the
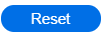 (reset) icon to the right of Defaults to set the “Screen Mask” back to its original settings. (reset) icon to the right of Defaults to set the “Screen Mask” back to its original settings.
|
| Themes |
- Click the Themes tab to open the “Themes” settings. This is the third tab from the top on the left side of the “Settings” window.
- Change features such as:
- Toolbar theme: click 1 of the 3 colours below Choose toolbar theme to choose what colours are used in the Browsealoud toolbar.
- Reading highlight: click 1 of the 4 contrasts below Text highlight to choose how you want text to be highlighted while it is being read.
|
|



 (x) icon to close the “Translation” settings. This is the fourth icon from the left or the icon on the top right of the “Translation” window.
(x) icon to close the “Translation” settings. This is the fourth icon from the left or the icon on the top right of the “Translation” window. (eye with boxes on its top and bottom) icon to turn on Screen masking. This is the seventh icon from the left.
(eye with boxes on its top and bottom) icon to turn on Screen masking. This is the seventh icon from the left. (darkened eye with boxes on its top and bottom) icon to turn off the Screen mask. This is the seventh icon from the left.
(darkened eye with boxes on its top and bottom) icon to turn off the Screen mask. This is the seventh icon from the left. (magnified glass with “A” in it) icon to turn on the “Enlarge text as it is Read Out Loud” feature. This is the eighth icon from the left.
(magnified glass with “A” in it) icon to turn on the “Enlarge text as it is Read Out Loud” feature. This is the eighth icon from the left. (darkened magnified glass with “A” in it) icon to turn off the “Enlarge text as it is Read Out Loud” feature. This is the eighth icon from the left.
(darkened magnified glass with “A” in it) icon to turn off the “Enlarge text as it is Read Out Loud” feature. This is the eighth icon from the left. (darkened hand with circle around index finger) icon to turn off the “Hover to Speak” feature. This is the first icon from the left.
(darkened hand with circle around index finger) icon to turn off the “Hover to Speak” feature. This is the first icon from the left. (darkened lines and down arrow) the to get back to the original webpage. This is the ninth icon from the left.
(darkened lines and down arrow) the to get back to the original webpage. This is the ninth icon from the left. (minus) or
(minus) or  (plus) icon to control what is simplified. This is the second and first feature from the left on the Simplify Page bar.
(plus) icon to control what is simplified. This is the second and first feature from the left on the Simplify Page bar. (toggle switch) that is to the right of “Wiki-Definition” to turn on “Wiki-Definition”. This is the third feature from the left on the “Simplify Page” bar.
(toggle switch) that is to the right of “Wiki-Definition” to turn on “Wiki-Definition”. This is the third feature from the left on the “Simplify Page” bar. (drop down menu with a half shaded circle and current contrast mode) to switch the colour contrast. This is the forth feature from the left on the Simplify Page bar.
(drop down menu with a half shaded circle and current contrast mode) to switch the colour contrast. This is the forth feature from the left on the Simplify Page bar.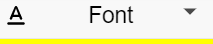 (drop down menu with underlined “A” and “font”) to open font settings. This is the fifth feature from the left on the Simplify Page bar.
(drop down menu with underlined “A” and “font”) to open font settings. This is the fifth feature from the left on the Simplify Page bar. (slider next to the 2 “T”s) to adjust the font size.
(slider next to the 2 “T”s) to adjust the font size. (drop down menu next to the boxed in “A”).
(drop down menu next to the boxed in “A”). (gear) icon to open up the “Settings” window. This is the eleventh icon from the left.
(gear) icon to open up the “Settings” window. This is the eleventh icon from the left.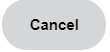 (cancel) or
(cancel) or  (save) icon to close the “Settings” window. These icons are the grey (cancel) and blue (save) icons on the bottom right of the ”Settings” window. Please note, you must click
(save) icon to close the “Settings” window. These icons are the grey (cancel) and blue (save) icons on the bottom right of the ”Settings” window. Please note, you must click 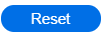 (reset) icon to the right of Defaults to set the “Screen Mask” back to its original settings.
(reset) icon to the right of Defaults to set the “Screen Mask” back to its original settings. 